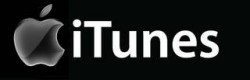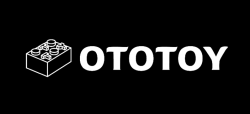※bandcampはアップデートされました。この記事は2012年6月以前のバージョンに関するものです。
最新版はこちらをどうぞ
音源をアップロードしてみましょう。
bandcamp.comからログインして「Add Track」をクリックします。
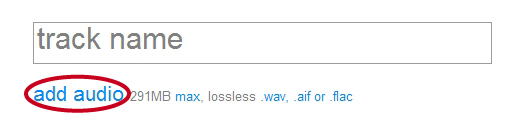
楽曲アップロード画面になりますので、track nameの下の「add audio」をクリックします。
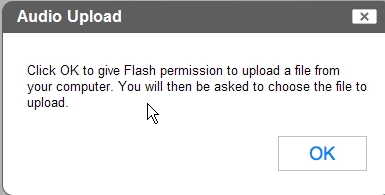
ポップアップが表示されます。
「OK」を押すと、ファイル選択ウインドウが開くので、アップロードする楽曲ファイルを選びます。
このときのファイル形式に注意です。
アップロード可能なファイル形式
bandcampではアップロード可能なファイルは非圧縮タイプのWAV、AIFF、FLAC形式のみです。
MP3やM4aファイルはアップロードできません。
これはbandcampが高音質にこだわっているから、だと思います。
ということでWAVやAIFF形式の楽曲ファイルを用意しましょう。
楽曲のアップロード
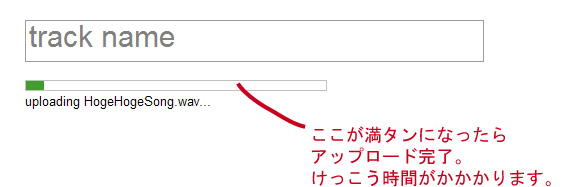
ファイルを選択するとアップロードが始まります。
うちの場合はADSLだったので結構時間がかかりました。
気長に待っているのもいいのですがその間に楽曲に関する情報を入力することにします。
楽曲の情報を入力する
- 曲タイトルを入力する
- アルバム名、リリース日を入力する
- 楽曲の販売価格、ダウンロードの可否などを決める
- アルバムアートをアップロードする
- アーティスト名、歌詞などを入力する
- artist
- about this track
- lylics
- track credit
- tags
- ライセンスを入力する
楽曲のタイトルを入力します。
この曲タイトルはそのままiTunes上から見える曲名となります。
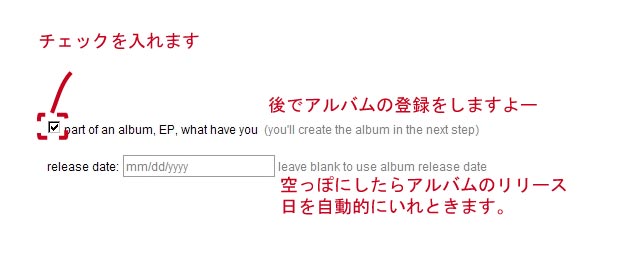
「part of an album~」と書いているところにとりあえずチェックを入れます。
するとアルバムの設定は後でやるよ。と言ってくれます。
リリース日も後で設定します。
アルバムやシングルではなく単曲の場合は入力して下さい。
このとき
2011/11/02 なら → 11/02/2011 となることにご注意。
楽曲を販売するにはPAYPALのアカウントが必要です。
こちらについては詳しくまた別の機会にお話しますので、今日はこのままにして先に進みましょう。
アルバムアートは重要ですね。bandcampでは最低350×350ピクセル、最大4MBまでの画像データをアルバムアートとしてアップロードできます。(後でアルバム情報を設定するときでもかまいません。)
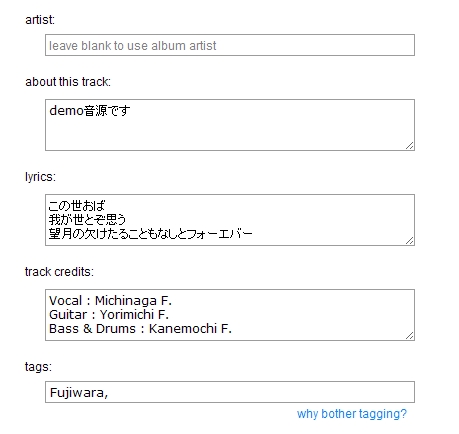
アーティスト名を入力します。
空欄にしておくと後でアルバム情報を設定したときに自動的にアルバムのアーティスト名となります。
この曲について(ここは何でしょうね?)
歌詞を入力します。
ちなみに歌詞はダウンロードしたファイルをiTunesで再生したときに見えるようになっています。
楽曲のクレジットを入力します。
タグです。bandcamp サイトからキーワードで検索されたりします。

bandcampではクリエイティブ・コモンズのライセンス開示に対応しています。
クリエイティブ・コモンズについてはまた今度お話ししたいと思います。
保存する
さぁ、そろそろアップロードは終わっているでしょうか?
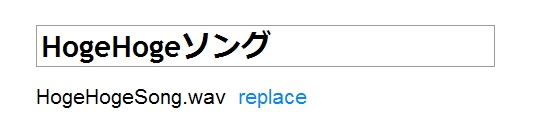
終わっていますね。
では保存しましょう。
画面下の「Save」ボタンを押します。
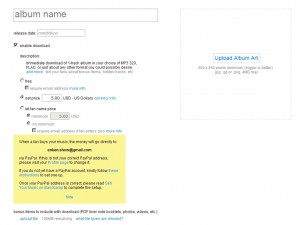
終わったと思ったら、ここからはアルバム情報の入力です。
続きはまた今度にしますね。
以上で楽曲のアップロードは終わりです。
細かいところは省いてしまいましたが、それはまた別途取りあげたいと思います。