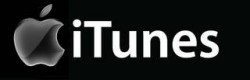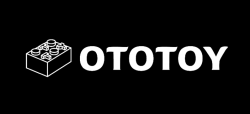bandcampは今年の6月ぐらいに、楽曲アップロード画面を大幅に更新しています。
大きく変わった点としては
- アルバムを一画面で編集できるようになった。
- 下書き保存(非公開状態でアルバムの編集)が可能に。
- 試聴時の押し曲を、アルバムから自由に選択できるように。
- HTML5のアップローダを採用。(うーん、あんまり興味ないですね。)
- ボーナストラックの設定が可能に。
では、さっそく新しいバージョンのbandcampでデジタルアルバムをアップロードしてみましょう。
アルバム編集画面へ
まずbandcampにログインし、画面上のadd musicからプルダウンメニューでadd albumをクリックします。アルバムの編集画面が表示されます。
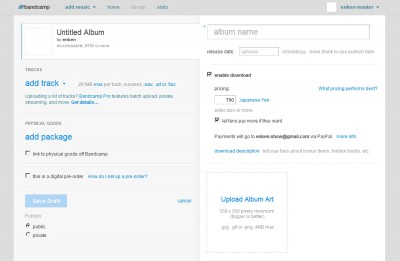
※図中のPayPalアドレスはサンプル用の無効なアドレスですのであしからず。
左右2ペインの編集画面となっていますね。
どんな感じなのでしょう。
まずは曲をアップロードしましょうか。
楽曲をアップロードする。
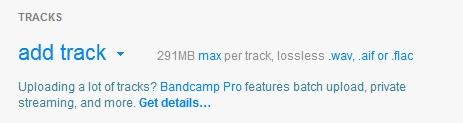
add trackリンクをクリックします。ファイル画面にて選択します。
このときのファイル形式に注意です。
アップロード可能なファイル形式は決まっています。
bandcampではアップロード可能なファイルは非圧縮タイプのWAV、AIFF、FLAC形式のみです。MP3やM4aファイルはアップロードできません。これはbandcampが高音質にこだわっているからです。ということでWAVやAIFF形式の楽曲ファイルを用意しましょう。
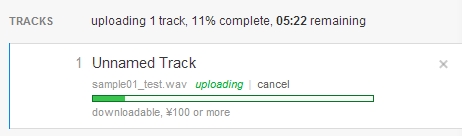
ファイルを選択するとアップロードが始まります。
TRACKSの右側に、アップロードの進捗と残り時間が表示されます。キャンセルする場合は「cancel」を押せば良いようです。
ネットの回線速度によってアップロードに時間がかかる場合もあります。気長に待っているのもいいのですがその間に楽曲に関する情報を入力することにします。
ちなみに複数の楽曲を一度にアップロードできません。(Proアカウントならできるみたいです。)
アルバム情報を入力する
- アルバムタイトルを入力する
- リリース日を入力する
- enable downloadダウンロード・販売の設定
- Upload Album Art | ジャケットを設定する
- add bonus item | ボーナスアイテムを設定
- artist | アーティスト名を入力する
- about this album | このアルバムについて
- album credits | アルバムクレジット
- tags | 検索タグ
- album UPC/EAN code: | 商品コード

Untitles Albumをクリックします。右ペインにアルバム名を入力する欄が、ピョンと出てきますので、アルバムタイトルを入力します。
リリース日を入力します。このとき
2011/11/02 なら → 11/02/2011 となることに注意しましょう。
何も入力しなければ、このアルバムを「公開」とした日付が自動的に入力されるみたいです。
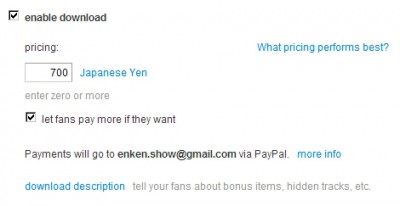
ここでは販売・ダウンロードの設定を行います。
販売・価格の設定についてはこちらをどうぞ。
楽曲を販売する | PayPalアカウントの設定
楽曲を販売する/価格の設定(2012版)
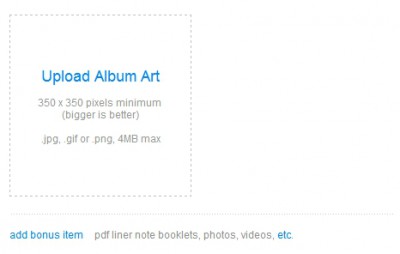
作品にとってアルバムアートは重要ですね。bandcampでは最低350×350ピクセル、最大4MBまでの画像データをアルバムアートとしてアップロードできます。
ダウンロード時に、ファンにボーナスアイテムを渡すことができます。詳しくは別途説明予定です。
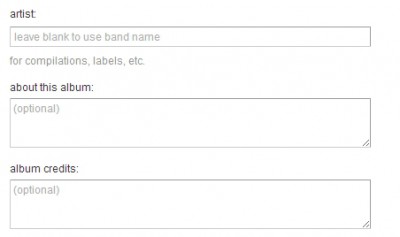
アーティスト名を入力します。
アルバムについて何かを書きます。(この欄の用途がいまいちわかりません!)
アルバムのクレジットを入力します。ライナーノーツ的な部分ですね。
タグです。bandcamp サイトからキーワードで検索されたりします。
商品コードです。あれば入力しておきましょう。
アルバム情報はここでおしまい。ちなみに入力欄はすべて日本語で入力できますので心配なく。
ここで一旦、入力したデータを未公開モードで保存しましょう。
画面の左ペインの下のほうにいきます。
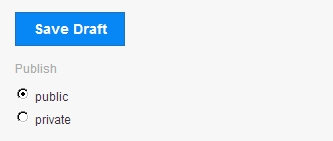
Save Draftの下の、publicを選択して、Save Draftをクリックします。(非公開にする場合はprivateを選択しますがこの場合、ダウンロード・販売の設定はできなくなるのでご注意。)
これで、未公開の状態でデータが下書き保存されました。
プレ・オーダーとCD(グッズ)販売について
bandcampではプレ・オーダー(予約販売)や、CD(グッズ)の販売を行うことができます。
こちらについては少々ややこしいので別途解説することとして、今回は無効にしておきます。
左ペインの真ん中ほどにthis is a digital pre-orderとありますので、このチェックを外しておきます。(デフォルトではオフです。)

同じく、add packageについてもクリックしないでおきましょう。
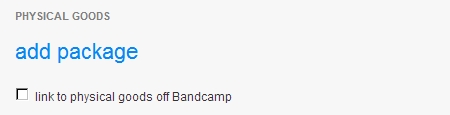
さてここまでは、アルバム情報の設定でした。
次に楽曲の設定を行います。
楽曲情報を入力する
編集する曲タイトルあたりをクリックします。すると右ペインに楽曲の情報編集欄が出てきます。
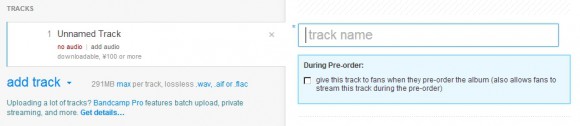
楽曲のタイトルを入力します。
以下はアルバムと同じ内容の場合は、空欄でもいけますので、基本的に入力する必要はないかもです。(歌詞を除きます。)
- 楽曲のダウンロード設定
- about this track | 楽曲について
- lyrics | 歌詞
- track credits | 楽曲のクレジット
- artist | アーティスト名
- Track Art | 楽曲ジャケットをセットする
- tags| タグ
- license | ライセンスを入力する
- track ISRC code| 製品コード
- release date| リリース日
- bonus track| ボーナストラックを設定する。
- detach from album| アルバムからの紐付けを解除
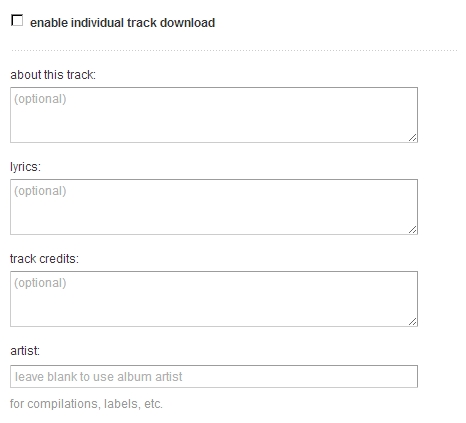
enable individual track downloadにチェックを入れると、楽曲のバラ売りが可能になります。販売・価格の設定についてはこちらをどうぞ。
楽曲を販売する | PayPalアカウントの設定
楽曲を販売する/価格の設定(2012版)
楽曲について、何かを書きます。
歌詞を入力します。歌詞はダウンロードしたファイルをiTunesで再生したときに見えるように設定されます。
楽曲のクレジットを記入します。
アーティスト名を記入します。コンピのときとかによさそうですね。
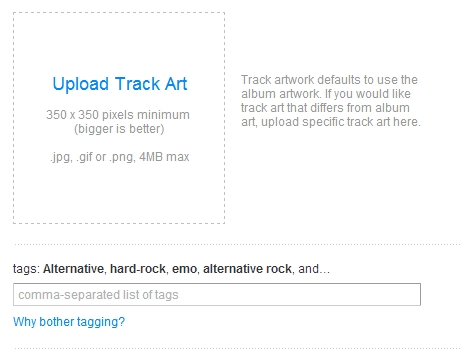
楽曲毎にジャケが設定できるようです。
アルバムと同様です。
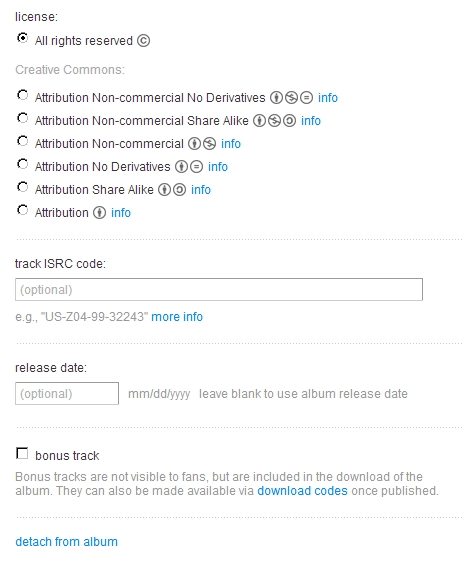
ライセンスを曲ごとに設定します。bandcampではクリエイティブ・コモンズのライセンス開示に対応しています。クリエイティブ・コモンズについてはこちらの記事をどうぞ→
bandcampとクリエイティブコモンズの大事な関係
製品コードです。あれば入力しましょう。
リリース日です。未入力の場合はアルバムのリリース日が入力されます。
チェックを入れると、ページでは試聴できないけど、ダウンロード時には同梱されるボーナストラックとなります。
楽曲をアルバムから切り離します。アルバム内に複数の曲が存在するときにだけ表示されるようです。
ここまで入力したらアップロードは完了していることでしょう。
続けて次の曲をアップロードします。
あ、その前にSave Draftボタンで下書き保存するのを忘れずに。
曲順と押し曲の設定
アルバムの曲をすべてアップロードしたら、曲順を設定します。
左ペインの曲タイトルあたりをドラッグするだけで、曲順を簡単に変えることができます。
また、試聴ページやウィジェットで、一番最初に聞かせたい曲、つまり「押し曲」を設定することができます。
同じく左ペインの曲タイトルの頭にある「☆」をクリックするだけ。
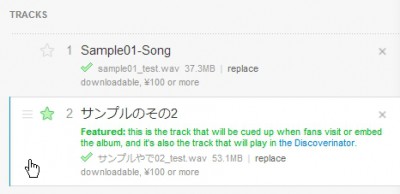
押し曲に設定されると、「☆」が緑色になって曲タイトル下にFeatured: this is the track that will be cued up~と表示されます。
さてさて、これで一通りアルバムのアップロードは完了しているはずです。
公開直前ですね。
プレビューしてみよう
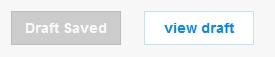
まずはSave Draftボタンで下書き保存します。
つづけてView Draftボタンをクリックします。
するとbandcampページが表示されます。
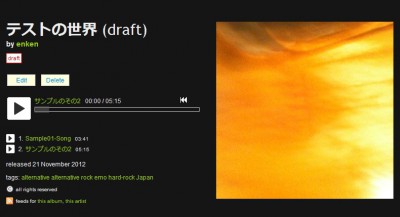
(アルバムタイトル下にDraftと表示されていれば、まだ公開前です。)
そして、公開へ!
さぁ、すべてがOKならEditから編集画面に戻ってPublishをクリックします。
これで、アルバムは公開されます。(ちなみに、リリース日が未来の場合は公開されないみたいです。)
お疲れ様でした。
いかがでしたか?
新しいbandcampの編集画面、「下書き保存」や「押し曲」設定などいくらか便利になりましたね。
さすが中の人が、わざわざ管理人の僕に今回のアップデートをメールして来てくれただけのことはあります。
引き続きもろもろと紹介していきますので、よろしくです!